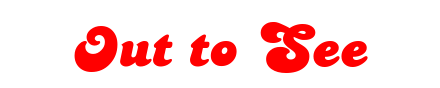In questa guida spieghiamo come eliminare gli spazi tra parole su Word.
Perchè eliminare gli spazi tra parole su Word
Ci sono diverse ragioni per cui qualcuno potrebbe voler eliminare gli spazi tra parole in un documento di Word. Ecco alcuni motivi.
Formattazione errata: A volte, durante la digitazione o l’importazione di testo da altre fonti, potrebbero verificarsi errori di formattazione, come spazi doppi o multipli tra le parole. Rimuovere questi spazi extra può rendere il documento più pulito e professionale.
Limiti di caratteri o parole: In alcuni contesti, come i curriculum, gli articoli accademici o le domande di borse di studio, potrebbe essere richiesto di rispettare un limite specifico di caratteri o parole. Eliminare gli spazi extra tra le parole può aiutare a ridurre il conteggio totale di parole o caratteri.
Stile di scrittura: Alcuni stili di scrittura o generi, come la poesia concreta, potrebbero richiedere l’eliminazione degli spazi tra le parole per creare un effetto visivo o artistico.
Problemi di accessibilità: In alcuni casi, gli spazi extra tra le parole possono causare problemi di accessibilità per le persone che utilizzano screen reader o altre tecnologie assistive. Eliminare gli spazi extra può migliorare l’esperienza di lettura per questi utenti.
Impaginazione e design: La rimozione degli spazi tra le parole può influire sull’impaginazione e sul design del documento, permettendo di risparmiare spazio o di creare un aspetto più compatto.
Ricorda che, in generale, è importante mantenere una formattazione corretta e coerente nei documenti di Word. Tuttavia, ci possono essere situazioni specifiche in cui eliminare gli spazi tra le parole può essere utile o necessario.
Come eliminare spazi tra parole su Word
Per eliminare spazi tra parole su Microsoft Word, segui questi passaggi.
Apri il documento di Word in cui desideri rimuovere gli spazi tra le parole.
Premi Ctrl + H sulla tastiera per aprire la finestra “Trova e sostituisci”.
Nella casella di testo “Trova”, inserisci uno spazio singolo premendo il tasto spazio sulla tastiera.
Nella casella di testo “Sostituisci con”, inserisci uno spazio singolo premendo il tasto spazio sulla tastiera. Questo passaggio serve a sostituire gli spazi doppi con spazi singoli.
Clicca sul pulsante “Sostituisci tutto”. Word sostituirà tutti gli spazi doppi con spazi singoli. Potresti dover cliccare su “Sostituisci tutto” più volte, fino a quando non ti viene notificato che non sono state trovate altre occorrenze da sostituire.
Ora, se vuoi rimuovere gli spazi all’inizio e alla fine dei paragrafi, posiziona il cursore all’inizio o alla fine del paragrafo e premi il tasto Backspace (per gli spazi all’inizio) o Canc (per gli spazi alla fine) sulla tastiera fino a quando gli spazi extra sono eliminati.
Ripeti il passaggio 6 per tutti i paragrafi nel tuo documento.
Salva le modifiche apportate al tuo documento di Word premendo Ctrl + S sulla tastiera o scegliendo “Salva” dal menu “File”.
Ricorda che questi passaggi si applicano alle versioni più recenti di Microsoft Word, ma potrebbero variare leggermente a seconda della versione specifica del software che stai utilizzando.